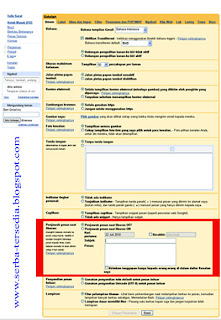Ketika kita sedang berlibur atau sedang sibuk, sehingga tidak sempat untuk membuka Email dan ternyata banyak sahabat atau rekan bisnis telah mengirim Email dan menunggu jawaban/balasan Email dari kita, maka apa yang akan terjadi jika kita tidak langsung menjawab Email mereka? Sedangkan mereka tidak mengetahui alasan kita belum menjawab Email tersebut.
Untuk mengatasi permasalahan tersebut, kini telah ada solusinya yaitu membuat jawaban Email secara otomatis dengan menggunakan layanan Email gratis dari Gmail Google, dimana cara kerja dari Email otomatis ini adalah ketika ada Email masuk, Gmail kita akan langsung menjawab dengan isi Email yang telah diatur sebelumnya.
Nah jika tertarik, maka Anda harus terlebih dahulu mempunyai account di Google dan jika anda belum punya silahkan buat dahulu atau dengan menggikuti panduan Cara Membuat Email di Google ini.
Selanjutnya silahkan ikuti Cara Membuat Jawaban Email Otomatis Menggunakan Gmail Google ini sebagai berikut:
Untuk mengatasi permasalahan tersebut, kini telah ada solusinya yaitu membuat jawaban Email secara otomatis dengan menggunakan layanan Email gratis dari Gmail Google, dimana cara kerja dari Email otomatis ini adalah ketika ada Email masuk, Gmail kita akan langsung menjawab dengan isi Email yang telah diatur sebelumnya.
Nah jika tertarik, maka Anda harus terlebih dahulu mempunyai account di Google dan jika anda belum punya silahkan buat dahulu atau dengan menggikuti panduan Cara Membuat Email di Google ini.
Selanjutnya silahkan ikuti Cara Membuat Jawaban Email Otomatis Menggunakan Gmail Google ini sebagai berikut:
- Sign in/Masuk ke Account Gmail Anda;
- Supaya sama dengan tutorial ini, rubahlah bahasanya menjadi bahasa Indonesia, lalu klik Setelan dan akan dibawa ke halaman seperti gambar di bawah ini:
- Geser halaman ke bawah dan cari kolom yang bertuliskan: Penjawab pesan saat liburan;
- Setelah ketemu, tandai tulisan Penjawab pesan saat liburan ON, lalu pada Kolom Hari silahkan diatur mulai tanggal berapa sampai tanggal berapa Anda liburan atau menginginkan jawaban otomatis tersebut tetap aktif;
- Pada kolom Subjek, silahkan tulis judul pesan Anda dan di kolom Pesan Anda bisa menuliskan isi pesan sesuai yang Anda kehendaki;
- Jika Anda ingin jawaban otomatis ini hanya untuk Email yang ada dalam daftar saja, silahkan kasih tanda centang pada tulisan Kirimkan tanggapan hanya kepada orang-orang di dalam daftar Kenalan saya, namun jika ingin seluruh Email yang masuk mendapat jawaban otomatis, maka dikosongkan saja;
- Terakhir klik Simpan Perubahan, selesai.
Nah jika Anda ingin langsung uji coba, silahkan alamat Email yang telah disetting menjawab otomatis tersebut dikirimi Email dari alamat Email yang berbeda dengan syarat jika Anda ingin mengirim pada hari itu, maka Anda harus mengatur setting tanggalnya dimulai pada hari itu juga, lalu perhatikan apa yang terjadi?
Demikianlah tutorial Cara Membuat Jawaban Email Otomatis Menggunakan Gmail Google ini, semoga bermanfaat.
Demikianlah tutorial Cara Membuat Jawaban Email Otomatis Menggunakan Gmail Google ini, semoga bermanfaat.