Cara Membuat Jawaban Email Otomatis Menggunakan Gmail Google
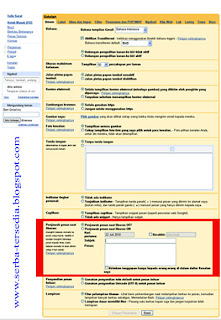
K etika kita sedang berlibur atau sedang sibuk, sehingga tidak sempat untuk membuka Email dan ternyata banyak sahabat atau rekan bisnis telah mengirim Email dan menunggu jawaban/balasan Email dari kita, maka apa yang akan terjadi jika kita tidak langsung menjawab Email mereka? Sedangkan mereka tidak mengetahui alasan kita belum menjawab Email tersebut. Untuk mengatasi permasalahan tersebut, kini telah ada solusinya yaitu membuat jawaban Email secara otomatis dengan menggunakan layanan Email gratis dari Gmail Google, dimana cara kerja dari Email otomatis ini adalah ketika ada Email masuk, Gmail kita akan langsung menjawab dengan isi Email yang telah diatur sebelumnya. Nah jika tertarik, maka Anda harus terlebih dahulu mempunyai account di Google dan jika anda belum punya silahkan buat dahulu atau dengan menggikuti panduan Cara Membuat Email di Google ini. Selanjutnya silahkan ikuti Cara Membuat Jawaban Email Otomatis Menggunakan Gmail Google ini sebagai berikut: S...

